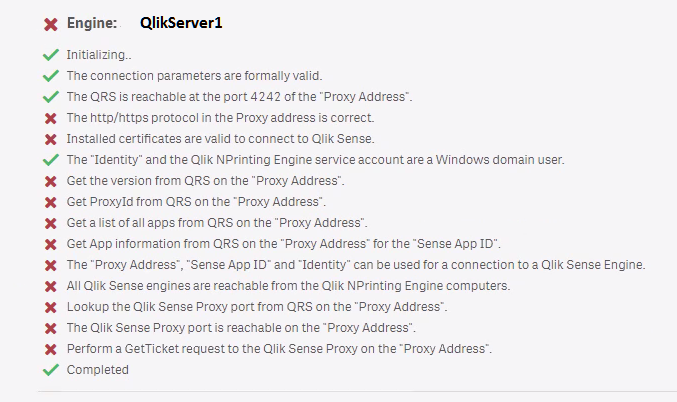Unlock a world of possibilities! Login now and discover the exclusive benefits awaiting you.
- Qlik Community
- :
- Support
- :
- Support
- :
- Knowledge
- :
- Support Articles
- :
- How to resolve NPrinting verification errors, Publ...
Options
- Subscribe to RSS Feed
- Mark as New
- Mark as Read
- Bookmark
- Subscribe
- Printer Friendly Page
- Report Inappropriate Content
How to resolve NPrinting verification errors, Publish Task or Connection stuck, Designer 'failed to preview' connection behaviors
No ratings
Turn on suggestions
Auto-suggest helps you quickly narrow down your search results by suggesting possible matches as you type.
Showing results for
Support
- Mark as New
- Bookmark
- Subscribe
- Mute
- Subscribe to RSS Feed
- Permalink
- Report Inappropriate Content
How to resolve NPrinting verification errors, Publish Task or Connection stuck, Designer 'failed to preview' connection behaviors
Last Update:
Dec 19, 2022 8:28:17 AM
Updated By:
Created date:
Feb 1, 2017 7:39:06 AM
NPrinting may display verification errors during installation/setup or the NPrinting connection may fail and the Designer displayed failed to preview errors.
- Verification Errors found while using the NP "Connection" verification tool: The following error messages may be displayed on the NPrinting "Connections" web console page or via the NPrinting template editor. These occur generally when connections are not configured as per specifications outlined in the support help documentation that is found in the Qlik Help links at Planning your deployment
- Failed to preview in NPrinting Designer: You may also see "Failed to preview" errors in the NPrinting Designer Template editor when previewing reports.
Environment:
- All NPrinting Server Web Console supported versions
What causes these issues?
- Missing one or more of the system requirements and installation instructions/Qlik NPrinting help documentation
- PRODUCTION Named CAL required. Using NON-PROD QlikView TEST server named CAL, Session or Document CALs are not supported.
- Unsupported Items will cause connection errors
- Section access added to a QVW or QVF with out adding the NPrinting service account information to the load script
- Proxy 'Prefix' used in the QS QMC but not included in the NPrinting proxy connection path address
- Connecting to a Non-Virtual QS proxy node
- Attempting to use an unsupported Qlik Sense authentication method
- When even one connection in a single NPrinting App has an 'error' or other status such as pending, queued etc. The NPrinting Connection status must be 'Generated' for all NPrinting Connections within a single NPrinting App. If not, all NP connections within a single NPrinting App will fail to work as expected. This usually happens when users/developers leave NPrinting 'Test' connections in an "Error" status state.
How to resolve these errors
Below are numbered summary points to ensure a successful NPrinting deployment as well as requirements and installation links. However, before proceeding, please attempt to restart the NPrinting, QlikSense and or QlikView server services. In some cases, windows memory leaking behavior can have adverse affect on Qlik Servers. (in this case consider automated reboot schedules to mitigate this windows issues).
QlikView
- A dedicated NPrinting service windows active directory domain account must be used. See article following for more details: Dedicated NPrinting Server & Engine Service Account Configuration
- NP service account must be dedicated to running the NPrinting server services on a single NPrinting server only.
- This account should NOT be shared with any other NPrinting servers within the organization. One NPrinting service account per NPrinting server/NP engine must be used. NOTE: From June 2019 NPrinting This applies to NP QlikView Connections and not NP Qlik Sense Environments
- Ensure QlikView Server and QlikView Desktop installed on the NPrinting server are the same version. If they are not, connection verification will fail.
- Named Production QlikView CAL. If using QlikView, you must do the following from a PRODUCTION QlikView Server (TEST QlikView Server licenses do NOT work with NPrinting).
- Assign a QlikView Production server named CAL to the NPrinting service account.
- Log on to the NPrinting server as the NPrinting service account (you may also open QV.exe as a different user and enter the NP service account credentials)
- Do 'File>Open in server', then navigate to the QlikView server and select any QVW. This will remove 'personal edition' from the title bar thus licensing the QlikView Desktop in the NPrinting service account profile. (see How To Lease License From QlikView Server To QlikView Desktop Client)
- If this is not performed correctly or fails for any reason, you will see 'Personal Edition' in the QlikView Desktop title bar. This is not supported for use with NPrinting. A valid Production Named CAL must be used
- The log line below or similar is may appear in the NP engine log during Connection Verification:
Engine.Navigator.QlikView 19.9.5.0 Engine.Navigator.QlikView.QlikViewConnectionStringDiagnoser 20190709T202913.629+02:00 ERROR QLIKSERVER1 0 0 0 0 0 0 0 0 Evaluation of step QlikViewLicenseIsValid for connection string navigator=qlikview;documentpath=qvp://qlikserver3/Sub1/<appname>.qvw;identity=domainname\username failed.
- If you are not able to observe and connect to a QVW via File > Open in server from the QV desktop on the NP server, then you must:
- Publish the QVW (QMC) to the NPrinting service domain user account in the QMC (QlikView Management Console)
- Mounted folders:(QMC) Ensure QVWs are in a mounted folder which are subsequently visible to the NPrinting service account
- Group Membership: Ensure this account is also a member
- of the QlikView Administrators on the QlikView server (QVS)
- and the Local Administrators group on the NP server.
- Unsupported QlikView Items generally interfere with NPrinting Metadata reloads.(Also see article NPrinting: Unsupported QlikView Document items, System Configurations and other limitations for more information).
- Alternate states
- Trigger - both sheet, document and any 'actions' triggers within text boxes objects
- List box and Multibox which contains property 'always one selected'
- AND-mode fields in filters/cycles/levels/pages etc
- Buttons that contain 'actions' work as triggers
- Containers within a container (also, move objects out of containers for best NPrinting reporting experience - NP reports can only generate output for the selected container object).
- Any unsupported third party extension objects
- Alternate identities: ie: qvp://nprinting_svc@qlikviewserver1/qwvs/salesdemo.qvw
- Ensure that NPrinting Connection rules are followed: Connection rules for QlikView documents
- You can create connections from a single Qlik NPrinting app to multiple QlikView documents.
- Connections are not shared between Qlik NPrinting apps. If you want to connect the same QlikView document to multiple Qlik NPrinting apps, you must create a connection for each.
- You should only create one connection between a specific QlikView document and a Qlik NPrinting app. Qlik NPrinting will let you connect to the same QlikView document many times, but this will cause report generation issues.
Qlik Sense
- The NPrinting service account must
- be a RootAdmin on the Qlik Sense server and it must be active. The NPrinting Connection verification fails at Get ProxyId from QRS on the "Proxy Address" if the service account does not have RootAdmin role associated.
- be a member of the local administrators security group on the NPrinting server
- have the log on as a service user rights assignment via the Local Security Policy console on the NPrinting server.
- When exporting Qlik Sense certificates
- use the hostname ie: qlikserver1 or the fully qualified domain name of the Qlik NPrinting server. ie: qlikserver1.qlik.com. Do NOT use an IP to avoid issues where DHCP may be in play rather than static IPs.
- check the 'include secret key' checkbox and
- do NOT use a password. More info under Exporting certificates through the QMC. Next copy the certificates to the NPrinting server.
- Certificate Import:
- April 2019 NPrinting and earlier versions: On the NPrinting server, log on as the NPrinting service account and perform the certificate import process. Use the following link for further information: Connecting Qlik NPrinting with Qlik Sense (NPrinting April 2019)
- From June 2019 release of NPrinting, you may connect to multiple Qlik Sense servers. It is no longer necessary to use the certificate import tool.
- It is therefore essential to update the client.pfx files for all connected Qlik Sense servers that are stored in:
"C:\Program Files\NPrintingServer\Settings\SenseCertificates" - For information about connecting to multiple Qlik Sense services see Connect NPrinting Server to Multiple Qlik Sense servers.
- Ensure that each client.pfx file in renamed to recognize with QS server it was exported from.
- Qlik Sense Virtual Proxy: NPrinting requires that you connect to a Qlik Sense "Virtual Proxy". By default this means you may generally use the Central Node address to create NPrinting Connections.
- Proxy Rim Node: If you attempt to connect to a rim node with the Proxy Service, NPrinting connections will fail. You may however create a virtual proxy and link the virtual proxy to a proxy rim node. Use the virtual proxy address when making NPrinting Connections.
- Windows NTLM authentication is required. If your Virtual Proxy is configured for SAML, JWT or Header authentication and not NTLM, NPrinting connections will fail.
- On the NPrinting Server
- Turn off IE enhanced security: See Microsoft Internet Explorer security settings
- Add the Qlik Sense server name and fully qualified name to internet options>local intranet settings. See Updating your intranet security settings
- Switch to use the NPrinting service account as the NPrinting Connection 'identity' when configuring NPrinting Qlik Sense connections to ensure a successful NP verification connection. Do this if you are having
- NPrinting Connection verification failures
- Qlik Sense rules blocking individual domain users: Using domain accounts which have Qlik Sense rules limiting access to Qlik Sense apps often cause NPrinting verification and connection failures.
Check your Qlik Sense rules that might be blocking or limiting access to Qlik Sense/QVF apps in order to prevent connection or verification errors
- Ensure the use correct Qlik Sense ID from the Sense Hub via the address bar in the browser. This ensures the accuracy of the Sense app ID and that the app is working normally. If the sense app ID is not valid, you will get a Sense ID verification error.
- Use the Virtual Proxy address of the Qlik Sense server in the proxy address field in the NPrinting sense connection.
- If a 'Prefix' is used in the configuration of your Qlik Sense server, please use the prefix in your NPrinting connection proxy address ie: https://qlikserver1.domain.local/proxyprefixname
- The following error 'may' result in the verification process for Qlik Sense servers that utilize the new QS license model which allows allocation of "Professional" and "Analyzer" licenses when the domain user used as the NP connection identity does not have an 'analyzer' license allocated to it.
- Ensure that NPrinting Connection rules are followed: Connection rules for Qlik Sense apps
- You can create connections from a single Qlik NPrinting app to multiple Qlik Sense apps.
- Connections are not shared between Qlik NPrinting apps. If you want to connect the same Qlik Sense app to multiple Qlik NPrinting apps you must create a connection for each.
- You can only create one connection between a Qlik Sense app and a Qlik NPrinting app.
- Qlik Sense License Model Compatibility with NPrinting
- April 2019 NPrinting and earlier versions: In the QS QMC, assign a QS 'Analyzer' license/token to the domain user account used as the NPrinting Connection Identity. QS 'Professional' licenses may cause NPrinting connection failures
- From June 2019 release of NPrinting: Upgrade to the latest version of NPrinting (June 2019 or later). A token or analyzer license is not required if newer version of NPrinting are used and a Dedicated NP service account is not required
! If your Qlik Sense failover node is brought back up after a failure, you will need to reapply the points above. NPrinting does NOT automatically recognize a failover Qlik Sense server node address.
QlikView and Qlik Sense
- The NPrinting Connection status must be 'Generated' for all NPrinting Connections within a single NPrinting App
- On the NPrinting Server, clear all Windows>Internet Options>Proxy Settings as per the following article: NPrinting Issues to generate report and previews, connect to Qlik Sense apps, image and objects issu...
- If the path to the QVW file, the Qlik Sense ID, Qlik Sense Proxy Path or the root admin identity have changed then changes must be propagated to the NPrinting connection.
- Ensure the following NPrinting ports are not blocked on both the NPrinting, QlikView and or Qlik Sense servers:
- NPrinting Ports 80, 443, 4242, 4243, 4244, 4747, 4992, 4993, 4994, 4995, 4996, 4997, 5672 See: Ports
- If Section Access is in use, the NP service account or any domain user account used as an NPrinting Connection Identity must be added to the section access load script of the QVW or QVF in order to avoid verification connection problems.
- For QlikView cluster connections, the requirements at the following link must be implemented: Creating connections
- Duplicate Windows logon requests can be managed by taking the steps in this article: NPrinting Windows Authentication and How to Resolve Second Login Request
General Notes:
- Keep your NPrinting connections up to date: Adding section access later will also cause this and other errors. Therefore, the QVW or Qlik Sense NPrinting connections must be updated with the correct section access information.
- Compatibility: Both QlikView Desktop on the NPrinting Engine Machine and the QlikView server connected to MUST be on exactly the same version including SR (and the version must be supported. Please see requirements here: https://help.qlik.com/en-US/nprinting/Content/NPrinting/DeployingQVNprinting/System-requirements_eng...) or the connection will fail.
- Active Directory: NPrinting server and Qlik Sense server MUST both be members of the SAME Active Directory domain.
- Keep your version of NPrinting up to date: The latest versions of NPrinting have the most advanced logging, product defect fixes and performance enhancements. Please upgrade to the latest NP version to leverage these updates and in case the issue persists. Make sure to follow the new product version requirements and to review release notes before upgrading
Related Content:
10,192 Views